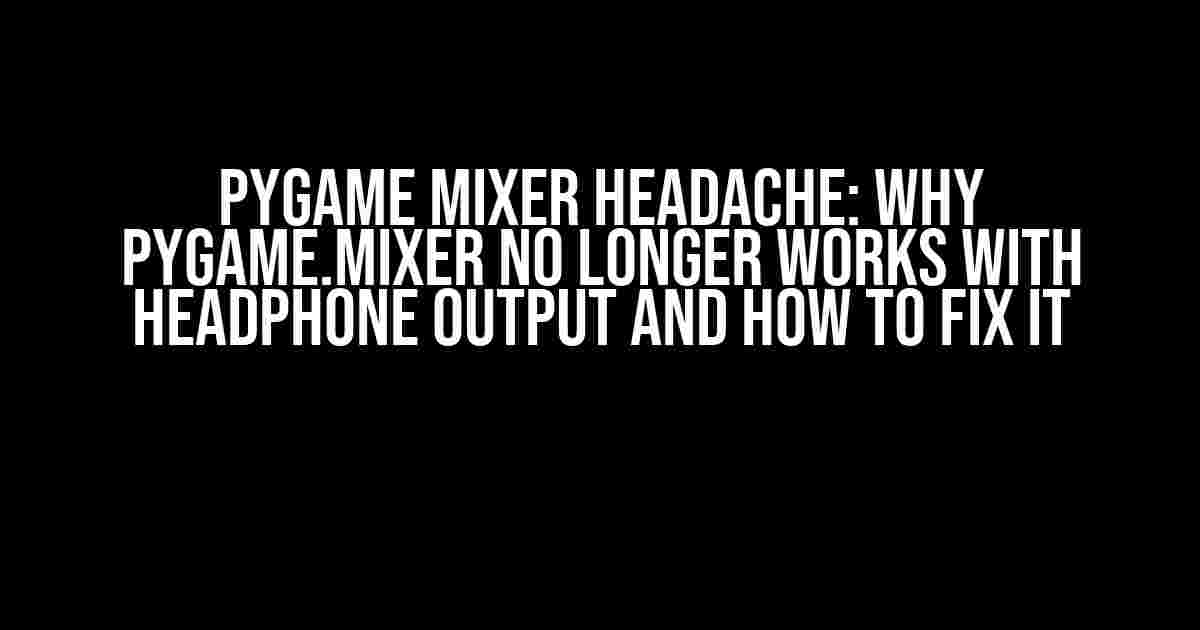The Problem: Pygame.mixer and Headphone Output
The Pygame.mixer module, responsible for handling audio in Pygame, has stopped working with headphone output in recent versions. This means that any audio you play using Pygame.mixer will be directed to the default device instead of your headphones. But why is this happening? Well, the answer lies in the way Pygame handles audio devices.
The Culprit: SDL_mixer
Pygame.mixer relies on SDL_mixer, a library that provides a simple API for playing audio. However, SDL_mixer has a limitation when it comes to handling multiple audio devices. By default, SDL_mixer uses the first available audio device, which is usually the default device. This means that when you try to play audio using Pygame.mixer, it gets directed to the default device instead of your headphones.
Possible Solutions
Don’t worry, we’ve got some solutions up our sleeves! Here are a few ways to get Pygame.mixer working with your headphone output:
One way to bypass SDL_mixer’s limitations is to use PyAudio, a Python binding for PortAudio. PyAudio allows you to specify the audio device to use, giving you more control over your audio output.
import pyaudio
import pyaudio.paInt16
import numpy as np
# Open the audio stream
stream = pyaudio.open(format=pyaudio.paInt16,
channels=2,
rate=44100,
output=True,
input=False,
frames_per_buffer=1024)
# Play the audio
stream.write(your_audio_data)
# Close the stream
stream.stop_stream()
stream.close()
Another option is to use SimpleAudio, a lightweight Python library for playing audio. SimpleAudio is designed to be easy to use and provides a simple way to specify the audio device.
import simpleaudio as sa
# Play the audio
wave_obj = sa.WaveObject.from_wave_file("your_audio_file.wav")
play_obj = wave_obj.play()
play_obj.wait_done()
If you’re feeling adventurous, you can try modifying SDL_mixer to support multiple audio devices. This involves digging into the SDL_mixer source code and making changes to the audio device handling.
// In SDL_mixer's audio.c file
void Mix_Init(void)
{
// ...
// Get the list of available audio devices
SDL_AudioDevice enumeration[10];
int num_devices = SDL_GetAudioDeviceList(enumeration, 10);
// Use the first available audio device (or the default device)
SDL_AudioDevice device = enumeration[0];
// ...
}
Instructions for Windows Users
If you’re using Windows, you might need to take some additional steps to get Pygame.mixer working with your headphone output:
- Make sure your headphones are set as the default device in Windows.
- Check if your audio drivers are up to date.
- Try using the
pygame.mixer.init(frequency, size, channels, buffer)function with the correct parameters for your audio device. - If you’re using PyAudio or SimpleAudio, make sure to specify the correct audio device index.
Instructions for macOS Users
If you’re using macOS, you might need to take some additional steps to get Pygame.mixer working with your headphone output:
- Make sure your headphones are selected as the output device in System Preferences > Sound.
- Check if your audio drivers are up to date.
- Try using the
pygame.mixer.init(frequency, size, channels, buffer)function with the correct parameters for your audio device. - If you’re using PyAudio or SimpleAudio, make sure to specify the correct audio device index.
Instructions for Linux Users
If you’re using Linux, you might need to take some additional steps to get Pygame.mixer working with your headphone output:
- Make sure your headphones are selected as the default output device in your audio settings.
- Check if your audio drivers are up to date.
- Try using the
pygame.mixer.init(frequency, size, channels, buffer)function with the correct parameters for your audio device. - If you’re using PyAudio or SimpleAudio, make sure to specify the correct audio device index.
Troubleshooting Tips
If you’re still having trouble getting Pygame.mixer to work with your headphone output, here are some troubleshooting tips:
- Check if your audio files are in the correct format (e.g., WAV or MP3).
- Make sure your audio device is properly plugged in and recognized by your system.
- Try using a different audio device or output.
- Check if your Pygame version is up to date.
- Search online for specific solutions related to your operating system or audio device.
Conclusion
Pygame.mixer not working with headphone output can be a frustrating issue, but with the right solutions and troubleshooting tips, you can get your audio up and running in no time. Remember to try out different approaches, and don’t be afraid to explore alternative libraries like PyAudio or SimpleAudio. Happy coding, and may the audio be with you!
| Solution | Library | Description |
|---|---|---|
| Solution 1 | PyAudio | Use PyAudio to specify the audio device and play audio. |
| Solution 2 | SimpleAudio | Use SimpleAudio to specify the audio device and play audio. |
| Solution 3 | SDL_mixer | Modify SDL_mixer to support multiple audio devices. |
That’s it! We hope this article has helped you overcome the hurdle of Pygame.mixer not working with headphone output. If you have any further questions or need additional assistance, feel free to ask in the comments below.
Frequently Asked Question
Get the scoop on why pygame.mixer is throwing a tantrum with your headphone output!
Q: Why did pygame.mixer suddenly stop working with my headphones?
A: Pygame.mixer relies on the default system audio output, which might not be set to your headphones. Try setting your headphones as the default device in your system settings, and pygame.mixer should work its magic again!
Q: Is this a problem with Pygame or my headphones?
A: It’s not a problem with your headphones, but rather a configuration issue between Pygame and your system audio settings. Don’t worry, it’s an easy fix!
Q: Can I specify the audio output device in Pygame?
A: Unfortunately, Pygame doesn’t have a built-in way to specify the audio output device. However, you can try using the `simpleaudio` library, which allows you to choose the output device. It’s a great alternative to pygame.mixer!
Q: Will updating Pygame fix the issue?
A: Unfortunately, updating Pygame won’t resolve the issue, as it’s related to system audio settings and not a bug in Pygame itself. But hey, keeping Pygame up-to-date is always a good idea!
Q: Can I use a workaround to make pygame.mixer work with my headphones?
A: Yes, you can use a workaround by running your Pygame script with the `SDL_AUDIODRIVER` environment variable set to `alsa` or `pulse` (depending on your system). This might help pygame.mixer work with your headphones, but it’s not a foolproof solution. Give it a try and see what happens!