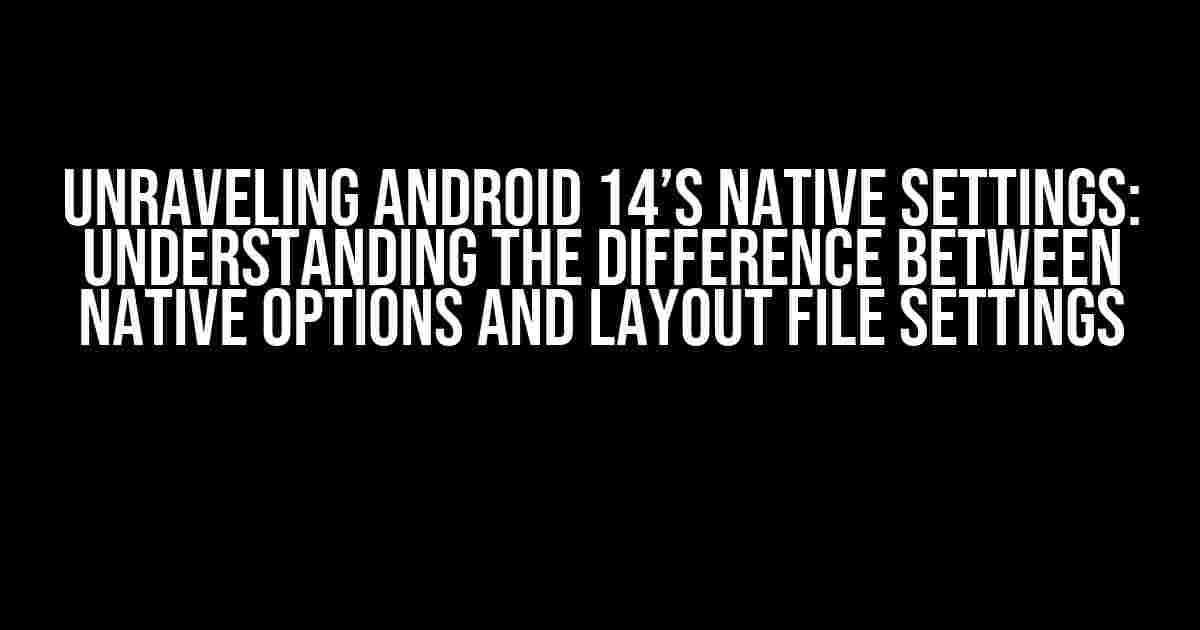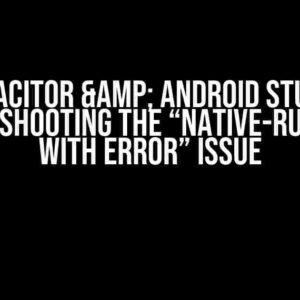In the world of Android app development, managing settings has always been a crucial aspect of ensuring a seamless user experience. With the release of Android 14, developers have been introduced to a new set of native settings that offer more flexibility and customization options. However, this new feature has also led to confusion among developers, as it can be unclear how these native settings differ from those defined in the layout file. In this comprehensive guide, we’ll delve into the world of Android 14’s native settings and explore the differences between these options and those found in the layout file.
Understanding Android 14’s Native Settings
Android 14’s native settings are designed to provide users with a more intuitive and user-friendly experience when managing their device’s settings. These settings are divided into categories, making it easier for users to find and adjust specific settings. Some of the most notable categories include:
- Connected devices: Manage Bluetooth, Wi-Fi, and other device connections.
- Sound and vibration: Adjust sound settings, notification preferences, and vibration patterns.
- Display: Customize display settings, such as brightness, screen timeout, and font size.
- Security and privacy: Manage device security, including screen lock, biometric authentication, and data encryption.
Accessing Native Settings in Android 14
To access Android 14’s native settings, follow these simple steps:
- Swipe down from the top of the screen to open the notification shade.
- Tap the gear icon in the top-right corner to open the Settings app.
- Browse through the categories to find the desired setting.
- Tap the setting to open its configuration page.
- Adjust the setting as needed.
Understanding Layout File Settings
In contrast to Android 14’s native settings, layout file settings are defined in the XML layout file of an app. These settings are specific to the app and are used to customize the user interface and behavior of the app. Some common examples of layout file settings include:
- TextView: Customize text appearance, including font size, color, and style.
- Button: Define button properties, such as text, color, and click behavior.
- ListView: Configure list view properties, including item layout, divider, and selection behavior.
Defining Layout File Settings
To define layout file settings, follow these steps:
- Open the app’s XML layout file in Android Studio or a text editor.
- Locate the desired UI element (e.g., TextView, Button, ListView).
- Add the desired attributes to the element, using the relevant syntax.
- Save the changes to the layout file.
<TextView
android:id="@+id/myTextView"
android:layout_width="wrap_content"
android:layout_height="wrap_content"
android:textSize="24sp"
android:textColor="#FF0000" />
The Difference Between Native Settings and Layout File Settings
So, what’s the main difference between Android 14’s native settings and layout file settings? The key distinction lies in their scope and purpose:
| Setting Type | Scope | Purpose |
|---|---|---|
| Native Settings | Device-wide | Manage device-level settings and preferences |
| Layout File Settings | App-specific | Customize app UI and behavior |
In summary, Android 14’s native settings are designed to manage device-level settings and preferences, while layout file settings are used to customize the app’s UI and behavior.
When to Use Native Settings vs. Layout File Settings
So, when should you use native settings, and when should you use layout file settings? Here are some guidelines:
- Use native settings when you need to allow users to manage device-level settings and preferences.
- Use layout file settings when you need to customize the app’s UI and behavior, such as styling a button or configuring a list view.
By understanding the differences between Android 14’s native settings and layout file settings, you can create apps that provide a seamless and intuitive user experience.
Best Practices for Working with Native Settings and Layout File Settings
To ensure a smooth development process, follow these best practices when working with native settings and layout file settings:
- Keep native settings separate from layout file settings: Avoid mixing device-level settings with app-specific customization.
- Use consistent naming conventions: Use consistent naming conventions for both native settings and layout file settings to avoid confusion.
- Test thoroughly: Test your app extensively to ensure that both native settings and layout file settings work as expected.
- Follow Android guidelines: Adhere to Android’s guidelines for native settings and layout file settings to ensure consistency and usability.
By following these best practices, you can create apps that are both functional and user-friendly, providing a superior experience for your users.
Conclusion
In this comprehensive guide, we’ve explored the world of Android 14’s native settings and layout file settings, highlighting the differences between these two essential components of app development. By understanding the scope and purpose of each, you can create apps that are tailored to meet the needs of your users, providing a seamless and intuitive experience. Remember to follow best practices, test thoroughly, and adhere to Android guidelines to ensure a successful app development journey.
With Android 14’s native settings and layout file settings, the possibilities for customization and flexibility are endless. So, get creative, experiment with different settings, and unlock the full potential of your app!
Frequently Asked Question
Get the inside scoop on Android 14’s native settings and discover why they sometimes differ from the layout file!
Why do Android 14’s native settings show different options than those in the layout file?
Android 14’s native settings can display different options due to various factors, such as device configuration, system updates, or app-specific customizations. The layout file, on the other hand, is a static representation of the UI design, which might not always reflect the actual system settings.
What kind of customizations can cause the discrepancy between native settings and the layout file?
Device manufacturers or OEMs can customize the native settings to fit their device’s unique features or branding. Additionally, some apps may modify system settings through their own configuration files or overlays, which can lead to differences between the native settings and the layout file.
Can I manually sync the native settings with the layout file?
Unfortunately, there’s no straightforward way to manually sync the native settings with the layout file. However, you can try rebuilding your app or cleaning the project to ensure that the layout file is up-to-date. If issues persist, consider consulting the Android documentation or seeking guidance from a developer community.
How can I detect and handle these discrepancies in my Android app?
To handle these differences, you can use Android’s built-in APIs to dynamically fetch system settings or configuration values. This approach allows your app to adapt to the actual system settings, ensuring a more accurate and consistent user experience.
What are some best practices for designing layouts that accommodate varying system settings?
When designing layouts, it’s essential to consider the flexibility and adaptability of your UI. Use layout weights, flexible dimensions, and responsive design principles to ensure your app’s UI adjusts smoothly to different system settings and configurations.