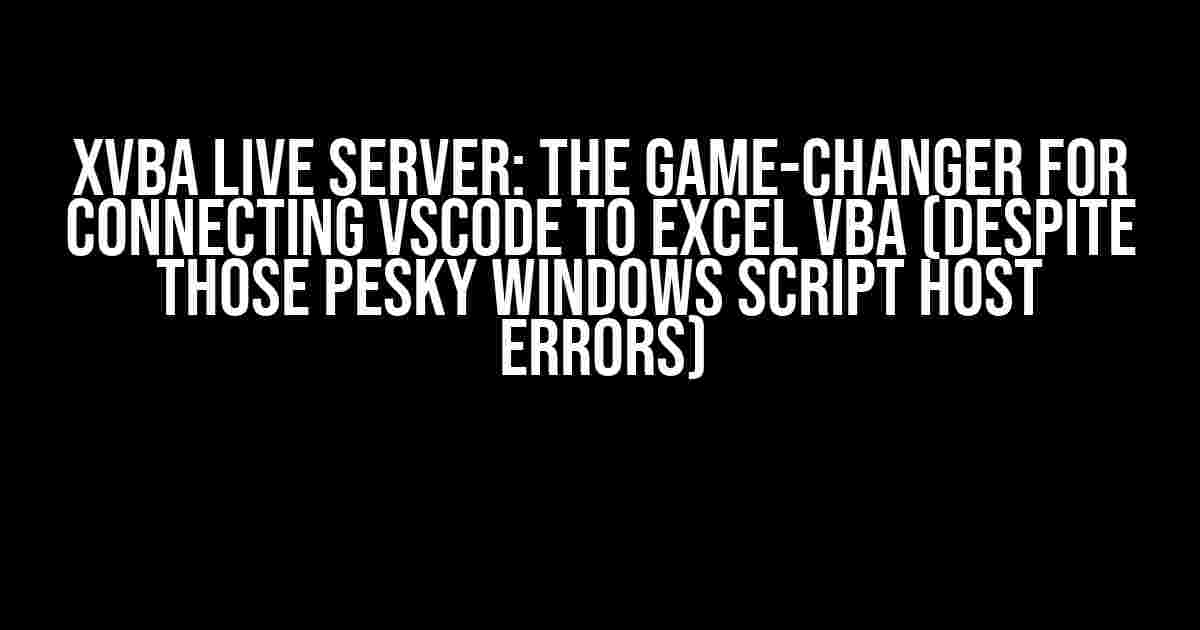Are you tired of switching between Visual Studio Code (VSCode) and Microsoft Excel to work on your VBA projects? Do you wish there was a way to edit and debug your VBA code directly within VSCode, without having to constantly toggle between the two applications? Well, say hello to XVBA Live Server, the revolutionary tool that connects VSCode to Excel VBA seamlessly!
What is XVBA Live Server?
XVBA Live Server is a free, open-source extension for VSCode that allows you to edit and debug your Excel VBA projects directly within the VSCode environment. It provides a live connection between VSCode and Excel, enabling you to write, run, and debug VBA code without leaving your code editor.
The Magic Behind XVBA Live Server
So, how does XVBA Live Server work its magic? Here’s a simplified overview:
- XVBA Live Server creates a live connection between VSCode and Excel using the Windows Script Host (WSH) technology.
- When you make changes to your VBA code in VSCode, XVBA Live Server sends the updated code to Excel.
- Excel executes the updated code, and XVBA Live Server receives the results, which are then displayed in VSCode.
Setting Up XVBA Live Server
Getting started with XVBA Live Server is relatively straightforward. Here’s a step-by-step guide to help you set it up:
Install VSCode and the XVBA Live Server extension:Enable VBA debugging in Excel:Configure XVBA Live Server settings:Connect to Excel using XVBA Live Server:
Open VSCode and navigate to the Extensions panel. Search for “XVBA Live Server” and click the “Install” button. Wait for the installation to complete, then reload VSCode.
Open Excel, go to the “Developer” tab, and click the “Visual Basic” button. In the Visual Basic Editor, navigate to “Tools” > “Options” > “Debugging” and check the box next to “Wait for component to be initialized”. Click “OK” to save the changes.
In VSCode, press Ctrl + Shift + P to open the Command Palette. Type “XVBA Live Server: Configure” and select the option. This will open the XVBA Live Server settings file. Update the “excelPath” parameter to point to your Excel executable (usually located at C:\Program Files\Microsoft Office\root\Office16\EXCEL.EXE). Save the changes.
In VSCode, open a new folder or create a new file for your VBA project. Press F1 to open the Command Palette, type “XVBA Live Server: Connect”, and select the option. XVBA Live Server will establish a connection to Excel, and you’ll see a notification in VSCode indicating that the connection is active.
Troubleshooting Windows Script Host Errors
While setting up XVBA Live Server, you might encounter Windows Script Host (WSH) errors. Don’t panic! These errors are usually due to incorrect configuration or compatibility issues. Here are some common WSH errors and their solutions:
| Error Message | Solution |
|---|---|
| Windows Script Host is not registered | Check if WSH is installed and registered on your system. You can do this by running the command regsvr32 wshom.ocx in the Command Prompt. |
| Excel VBA is not responding | Make sure Excel is running and you have enabled VBA debugging as mentioned in step 2 of the setup process. |
| Permission denied error | Run VSCode as an administrator or adjust the permissions for the XVBA Live Server extension. |
| Object doesn’t support this property or method | Check if the XVBA Live Server extension is installed correctly and you have the latest version. Also, ensure that your Excel version is compatible with XVBA Live Server. |
Working with XVBA Live Server
Now that you’ve set up XVBA Live Server, let’s explore some of its features and benefits:
Create and Edit VBA Projects
Create a new folder or file for your VBA project in VSCode. XVBA Live Server will automatically detect the VBA code and provide syntax highlighting, code completion, and debugging capabilities.
'Sample VBA code
Sub HelloWorld()
MsgBox "Hello, world!"
End Sub
Debug and Run VBA Code
Set breakpoints in your VBA code and press F5 to run the code in Excel. Use the VSCode debugging tools to step through your code, inspect variables, and debug issues.
IntelliSense and Code Completion
XVBA Live Server provides IntelliSense and code completion for VBA, making it easier to write and edit your code. Press Ctrl + Space to trigger code completion suggestions.
Conclusion
XVBA Live Server is a powerful tool that connects VSCode to Excel VBA, enabling you to edit and debug your VBA projects seamlessly. While you might encounter Windows Script Host errors, following the troubleshooting steps outlined above should help you resolve them. With XVBA Live Server, you can focus on writing better VBA code, faster and more efficiently.
Happy coding!
Further Reading
If you want to learn more about XVBA Live Server, Excel VBA, or VSCode, check out these resources:
- XVBA Live Server documentation: https://github.com/xcvbnm/vba-live-server
- Excel VBA tutorials: https://docs.microsoft.com/en-us/office/vba/library/reference
- VSCode documentation: https://code.visualstudio.com/docs
XVBA Live Server is an open-source project, and contributions are welcome. If you’re interested in helping improve the extension, head over to the GitHub repository and get involved!
Frequently Asked Question
Got stuck with XVBA Live Server connecting VSCode to Excel VBA but with Windows Script Host Errors? Worry not, we’ve got you covered! Here are some frequently asked questions and answers to help you troubleshoot the issue:
Q1: What are Windows Script Host Errors?
Windows Script Host Errors occur when there’s a problem with the Windows Script Host (WSH) component, which is used by XVBA Live Server to communicate with Excel VBA. These errors can prevent XVBA from connecting to Excel VBA, causing frustration and hair-pulling (don’t worry, we won’t judge you!).
Q2: Why do I get Windows Script Host Errors with XVBA Live Server?
There are several reasons why you might encounter Windows Script Host Errors with XVBA Live Server. Some common culprits include: outdated or corrupted WSH components, conflicts with other add-ins or software, or even a simple typo in your XVBA configuration. Don’t worry, we’ll help you troubleshoot and fix the issue!
Q3: How do I troubleshoot Windows Script Host Errors with XVBA Live Server?
To troubleshoot Windows Script Host Errors with XVBA Live Server, try the following steps: 1) Check for updates to XVBA and WSH components, 2) Disable any conflicting add-ins or software, 3) Review your XVBA configuration for typos or errors, and 4) Restart VSCode and try connecting to Excel VBA again. If the issue persists, you can try reinstalling WSH or seeking help from the XVBA community.
Q4: Can I use XVBA Live Server with Excel VBA without Windows Script Host?
Unfortunately, no. Windows Script Host is a required component for XVBA Live Server to connect to Excel VBA. However, there are alternative solutions available, such as using other VBA editors or IDEs that don’t rely on WSH. If you’re interested in exploring these options, we can provide more information and recommendations!
Q5: Where can I get more help with XVBA Live Server and Windows Script Host Errors?
If you’re still stuck with Windows Script Host Errors and XVBA Live Server, don’t hesitate to reach out to the XVBA community for help. You can also check out the official XVBA documentation, GitHub issues, or online forums dedicated to Excel VBA and VSCode. We’re a friendly community, and someone will be happy to lend a helping hand (or code snippet)!